







Select a record to display its datasheet view. Click to view an example
Datasheets may include a number of different icons which may provide additional information about the data included in the datasheet.
| Meaning | Appears in | |
|---|---|---|
 |
Click to view the tabular data. | Read & Edit mode |
 |
Click to view the functional data graph. | Read & Edit mode |
 |
Click to view associated metadata. | Read & Edit mode |
 |
Next to point or range data, this indicates that a value with trailing zeros was saved in different units. Click to view an example | Read & Edit mode |
 |
Click to see records or data that is linked to this data. | Read & Edit mode |
 |
Click to edit the data. | Edit mode only |
 |
Indicates that the data cannot not be edited due to its version control state. | Edit mode only |
 |
In an unreleased version-controlled record, this indicates that the data value differs from the data value for the attribute in the released version of the record. Click to view an example | Edit mode only |
| Click to view some additional information about a data link. | Edit mode only |
The data for tabular and functional attributes is normally shown in summary on a datasheet (this depends on the layout and attribute settings).
To show and hide the full data for individual tables or graphs
on a datasheet, click on the Show/Hide
command or the  or
or  button for that
attribute.
button for that
attribute.
By default, attributes and meta-attributes which have no value, for example because they are not relevant, are not displayed on datasheets. For example, it's not relevant to show the attribute Galvanic potential for non-conductive materials, since galvanic potential is only relevant for electrical conductors.
To show or hide attributes with no data, use the Show empty items / Hide empty items options on the datasheet View menu. This setting applies to all datasheets in the same table, not just the one you are currently viewing.
If all of the attributes under a heading are empty and hidden, the heading is also hidden. For example, in MaterialUniverse, the Processing properties heading and the attributes under it such as Forming, Metal casting, Polymer injection molding, and Joining, will not appear in datasheets for ceramic and glass materials.
The properties of a record can be viewed by clicking View > Record properties at the top of the datasheet page. Click to view an example
Information here includes:
Data properties are organized under headings on the datasheet. For example, the attributes Elastic Limit, Fracture Toughness, Hardness, and Tensile Strength are grouped together under the heading Mechanical properties in the MaterialUniverse database. Click on a heading to expand or collapse it, showing or hiding the data under it. The headings included on a datasheet are specified by the current layout.
To collapse all the headings on the datasheet, click View > Collapse all; to expand all the headings, click View > Expand all.
The selected layout defines, for all records in a table, which attributes, meta-attributes, and record links will be displayed on datasheets, and how they are organized. The current layout is shown at the top of the datasheet:
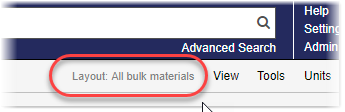
Layouts are usually linked with specific subsets; when you select a subset that is associated with a layout, the current layout will also change.
To select a specific layout, click View > Change Layout at the top of the datasheet and select a layout from the list.
See also: Layouts
To display a view of the datasheet that can be easily printed from your browser, click View > Printable datasheet at the top of the datasheet page. This will open the datasheet you are viewing in a new browser tab/window, which you can then print using your browser's Print function.
In databases with permission-based access control, the access control settings for a record and its data may be viewed on the datasheet, depending on:
If you have privileges to view the record and its data, and the layout is configured suitably, you will be able to see the access control information for a record on the datasheet in both Read and Edit mode. Click to view an example
Access control messages may be set by the GRANTA MI database administrator on the database or any item in it to indicate when a permission has been set or not set on that item. A red exclamation point is used on datasheets and in the Contents tree to identify items for which a message has been specified, for example:
 on a table
on a table
 on a folder
on a folder
 on a record
on a record
The access control messages for a record can be viewed by clicking View access control messages on the Record Properties page. Click to view an example