Example shows finding the phase at 75% Al, 600°C:
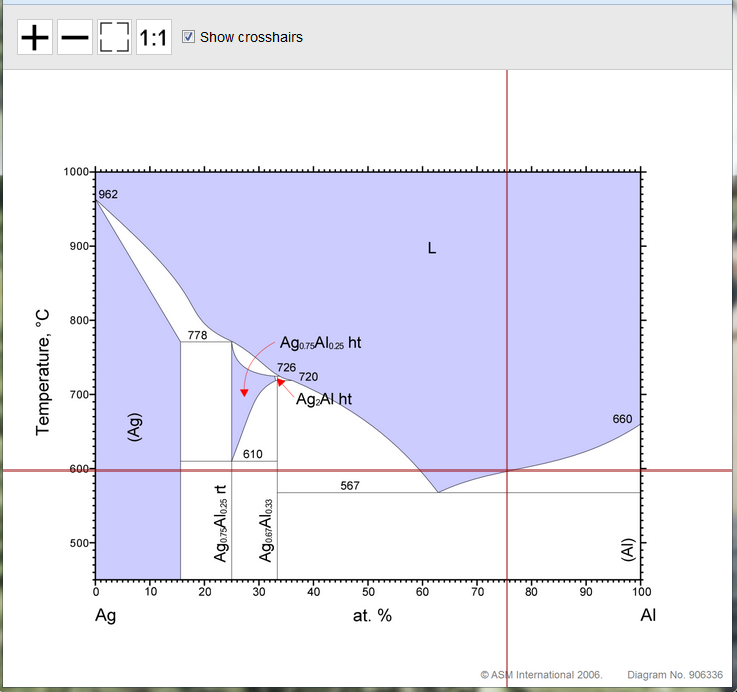
When viewing picture data such as phase diagrams at full size in MI:Viewer, users can turn crosshairs on to extrapolate a point out to get the value from the axis. Click to view an example
Users with administrator privileges for the GRANTA MI system can enable and disable the MI:Viewer crosshairs control (and optionally configure isometric crosshairs to be used when viewing particular picture attributes) by modifying the settings under Picture data options. on the Admin pages in MI:Viewer.
When enabled, users can switch crosshairs on and off when viewing picture data in MI:Viewer; see Viewing picture data.
The settings will be saved in the MI:Viewer configuration file and MI:Viewer will be restarted
By default, crosshairs in MI:Viewer are orthogonal. However, for some pictures, such ternary phase diagrams, isometric crosshairs are preferable. Click to view an example
Pictures for which isometric crosshairs are required may be identified using a regular expression ('regex') that matches specific words in the picture attribute name.
Regular expressions are a very flexible and powerful way of expressing a search pattern, and can be used to describe both simple and very complicated patterns. A comprehensive tutorial on regex syntax is beyond the scope of this documentation, but there are numerous resources online: the reference to the regex engine used in MI:Viewer can be found in Microsoft's .NET Framework documentation (external link), and you may also find Regular Expression Language - Quick Reference (external link) to be a useful resource.
| the caret ^ | the plus sign + | the opening square bracket [ |
| the dollar sign $ | the question mark ? | the opening curly brace { |
| the asterisk * | the opening parenthesis ( | the backslash \ |
| the period or dot . | the closing parenthesis ) | the vertical bar or pipe symbol | |
For example, a regex to find the string image(22) in a string has to be written as image\(22\
This example shows how phase diagrams can be identified by matching a string or strings in the picture attribute name using simple regular expressions.
If you have only a few attributes that need to use isometric crosshairs, write a regex that matches exactly those attribute names by using the vertical bar or pipe symbol |; for example to match only Ternary Liquidus Projection Phase Diagram and Ternary Solidus Projection Phase Diagram, use the following regex:
^Ternary Liquidus Projection Phase Diagram$|^ Ternary Solidus Projection Phase Diagram$
(Note the use of the ^ and $ symbol to specify start and end of the string; this means that even if an attribute called Another Ternary Liquidus Projection Phase Diagram was added, it would not match.
The examples below show how different regex can be use to identify images
that should have isometric crosshairs. Attributes marked with  match the regex and a will
have isometric crosshairs; those marked with a
match the regex and a will
have isometric crosshairs; those marked with a  do not
match the regex and so will have standard orthogonal crosshairs.
do not
match the regex and so will have standard orthogonal crosshairs.
| Regular expression | Matched image attribute name |
|---|---|
phase diagram (Note: the search is case insensitive) |
Binary Phase Diagram Ternary Isothermal Section Phase Diagram Ternary Liquidus Projection Phase
Diagram Ternary Solidus Projection Phase Diagram Ternary Vertical Section Phase Diagram |
Ter or Ternary |
Binary Phase Diagram Ternary Isothermal Section Phase Diagram Ternary Liquidus Projection Phase
Diagram Ternary Solidus Projection Phase Diagram Ternary Vertical Section Phase Diagram |
Isothermal|Liquidus|Solidus |
Binary Phase Diagram Ternary Isothermal Section Phase Diagram Ternary Liquidus Projection Phase Diagram Ternary Solidus Projection Phase Diagram Ternary Vertical Section Phase Diagram |