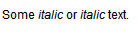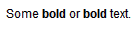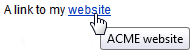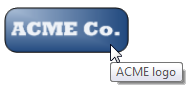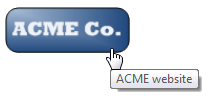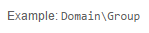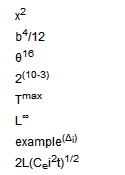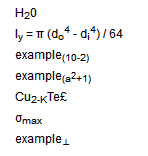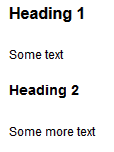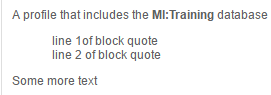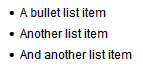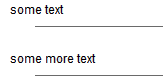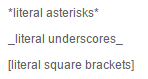Editing text data
Text data may be stored in short text, long text, or discrete attributes.
- Short text attributes are limited to a maximum of 255 characters
and so are typically used for names or very short descriptions, for
example, Project code or
Common Name. Some short text
attributes may be required to have unique values - for example, an
ID (this is a property that is set on the attribute in MI:Admin).
- Long text attributes are typically used when more detailed and
lengthy text is needed, for example, Typical
uses or
Safety information. The text
in a long text attribute can be formatted to make it easier to read,
for example, using bulleted or numbered lists, and bold or italic
fonts; see Using Markdown below.
- Discrete attributes can take one (or more) of a set of discrete
text values. For example, a Transparency
attribute may have the possible values Opaque,
Translucent, Transparent,
or Optical Quality. Some
discrete attributes may take more than one value; for example, in
a polymer datasheet, the Additive
attribute may have one or more of these values:
Flame retardant, Impact modifier,
Plasticizer/oil.
To edit text data
- Ensure that the system is in Edit
Mode.
- Open the datasheet of interest and click
 Edit this data on the left
of the text attribute name.
Edit this data on the left
of the text attribute name.
- On the Data tab, enter
the text in the text field.
- For long text attributes, you can set the Format
to Plain Text or Markdown.
Markdown allows text to be shown as formatted text on the datasheet,
for example, to emphasize words, to add headings and lists, or to
ensure that superscript and subscript characters are displayed correctly
on the datasheet; see Using Markdown
below.
- For discrete attributes:
- For an attribute that can take only one value (e.g. Poor,
Satisfactory, Good),
select the value from the list.
- For a discrete that can take multiple values (sometimes referred
to as a multi-value discrete),
select a value from the list and then add more values by
clicking
 Add another value.
Add another value.
- Not Applicable: select
this check box if this attribute is not relevant for this record.
Note that selecting Not Applicable
will result in all existing data defined for this attribute being
deleted when you click Save.
- (Optional) You may be able to add metadata about the data value,
such as statistical information or notes about the source of the data.
- (Optional) You can add information about any changes that
you make on the Notes
tab.
- Click Save to save all
your changes.
Note: if a short text attribute requires
a unique value (configured in MI:Admin), MI:Viewer will check to see if
the value you entered is already being used in another record; if yes,
you will be unable to save your changes to the data, and a message similar
to this will be displayed with the name of the attribute and the duplicate
value: "No changes have been saved. There is already a record
with attribute 'AttributeA' set to value 'ValueX'.
Using Markdown
Long text data on datasheets can be formatted using Markdown formatting
syntax. The Markdown syntax has been extended in MI:Viewer to support
superscript and subscript text; see the table below for examples.
For more detailed information on Markdown syntax, see Find
out more about Markdown. Note that inline HTML formatting cannot
be used to format text in GRANTA MI.
Supported Markdown syntax
Find out more
about Markdown
You can refer to Daring Fireball’s Markdown (external
link) site for additional syntax examples and a useful cheat sheet, but
remember that inline HTML in Markdown-formatted text will not work in
GRANTA MI.
 Edit this data on the left
of the text attribute name.
Edit this data on the left
of the text attribute name.  Add another value.
Add another value.