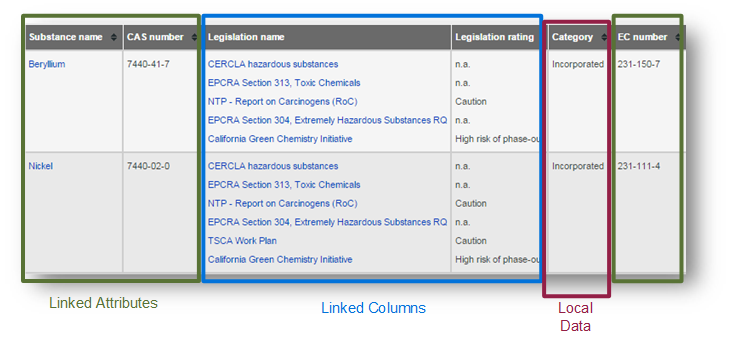
Complex data may be stored in a tabular attribute, where the data points (simple numeric, text, media, logical, or date data) are organized into columns and rows; a tabular attribute may include local data as well as links to data stored in other attributes.
Each tabular data column has a name, and you can store simple numeric, text, media, logical, or date data. There are different types of tabular data column:
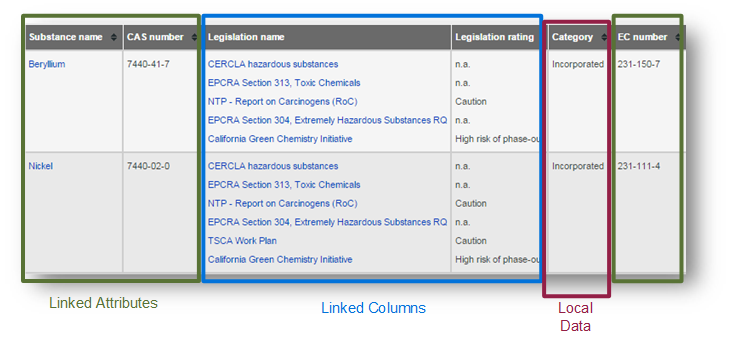
Local data is stored locally within the record/attribute. You can edit local data from the record where you are viewing it.
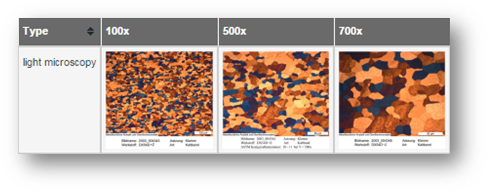
A Linked Attribute displays data from a record attribute in another table. Show an example
The data in a linked attribute column may be displayed as a link which, when clicked, loads the datasheet for the target (linked to) record. You cannot edit the contents of a Linked Attribute column from the record within the tabular data.
A Linked Column displays data from a tabular column in another table. Show an example
You cannot edit the contents of a Linked Column. The data in a Linked Column may be displayed as a link which, when clicked, loads the datasheet for the target (linked to) record.
A tabular attribute may be linked to another table via a 'linking attribute' specified as part of the attribute definition in MI:Admin. Linking values can be viewed and modified in MI:Viewer in Edit mode.
In this example, each row of the tabular data has a 'linking value' that is used to link to records in the linked table (Test Data: Tension) by matching to data values for the Linking Attribute (Specimen ID).
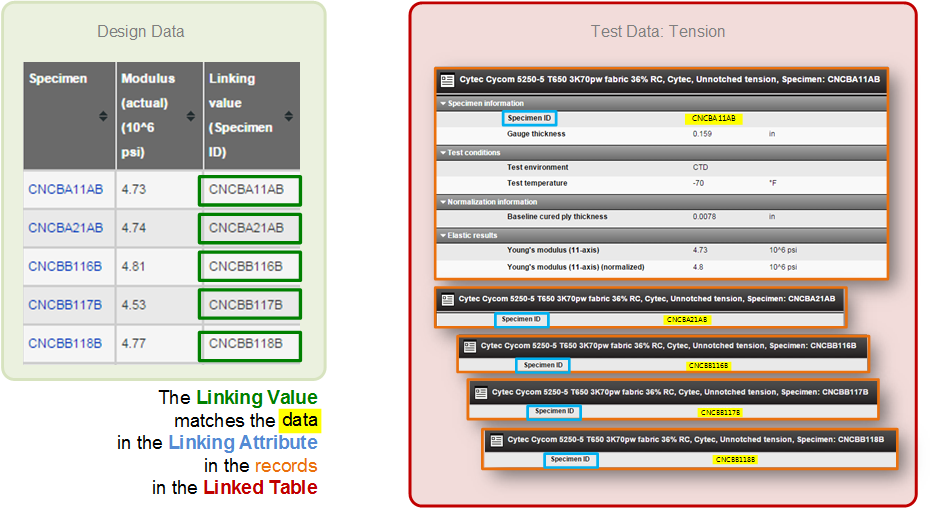
 Edit this data on the left
of the attribute name.
Edit this data on the left
of the attribute name. 